Hiding Columns
Columns may be hidden if they are not applicable to your business tasks, to reduce the amount of data on screen for simplicity, or to prevent bystanders from viewing private data (e.g. the cost price of inventory items may be hidden on a computer at the reception counter so customers cannot see).
To hide a column, resize the column to a width of nothing
with the mouse (see Resizing Columns), or
select Hide … from the context menu (see Context Menus). Alternately, select View  Hide
Hide  from the main menu and then select a column
that is not already checked off as hidden.
from the main menu and then select a column
that is not already checked off as hidden.
To unhide a column, move the mouse pointer between the column heading where the hidden column previously existed and watch for the single-arrow mouse pointer to appear.
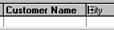
Hold down the left mouse button and drag the hidden column
to the desired width. Alternately, select View  Hide
Hide  from the main menu and then select a column
that is checked off as hidden. To unhide all hidden columns at once, select
View
from the main menu and then select a column
that is checked off as hidden. To unhide all hidden columns at once, select
View  Hide
Hide  Unhide All Columns from the
main menu.
Unhide All Columns from the
main menu.
At least one column must remain visible at all times. Hidden columns will be remembered from session to session for each user.
To prevent hidden column settings from being accidentally
changed by a particular user, toggle the lock status of all browse view settings
on or off by selecting View  Lock View Settings from the main menu
while logged in as that user.
Lock View Settings from the main menu
while logged in as that user.
 Filtering or Searching Data by Column (Field
Filters)
Filtering or Searching Data by Column (Field
Filters)