Automatically Repairing a Database
If the Database Repair Utility was started by right-clicking on a database file within Windows Explorer and selecting Repair from the context menu (see Running the Database Repair Utility) then there will be a menu option under the main File menu to repair the selected database file.
Otherwise, select File  Select Database to Repair from the
main menu.
Select Database to Repair from the
main menu.
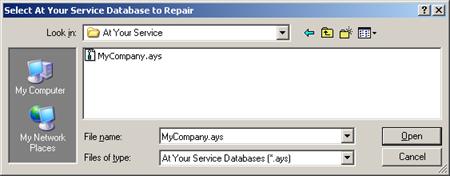
Navigate to the folder where the database you want to repair is located and either double-click on the file name, single-click on the file name and then click the Open button, or type the file name in the File name field and then click the Open button. Click the Cancel button or press the Esc key to cancel without repairing a database.
Before attempting the repair, a backup copy of the original database is made with “-Backup” appended to the end of the file name. (If a backup file already exists with that name then the new backup file will also be numbered with a unique number.)
The repair process first does a repair of the physical database using the standard database repair and compact feature built into Microsoft Access. Next, for database versions 2.3 and higher, each field definition and index is examined and repaired if necessary. Finally, all text fields are examined for “null” values and replaced with valid data. Any necessary database repairs are logged to a log file named AYSRepair.log which can be found in the Log subfolder where At Your Service was installed (by default C:\Program Files\At Your Service\Log on 32-bit systems or C:\Program Files (x86)\At Your Service\Log on 64-bit systems).
NOTE While the repair process will typically take only a few minutes, please be patient if the program appears to hang as it is probably still working. Some repairs on very corrupt databases have taken as long as an hour or more.
If the repair process completes without any error messages then try opening the repaired database using the main At Your Service program and carefully check the main tables, especially opening recent records to see if the data appears to be okay. If the repair process fails with an error message then the database will automatically be restored to the state it was in before the repair was attempted. And if the program continues to appear like it is hung for an extended period of time then it may need to be manually aborted using the Windows task manager.
If the database was not successfully repaired then the corrupted database may need to be sent to At Your Service Software, Inc. for manual repair (see Sending a Database File for Manual Repair), or a backup database file may need to be restored (see Restoring a Backup Database).
 Sending a Database File for Manual
Repair
Sending a Database File for Manual
Repair